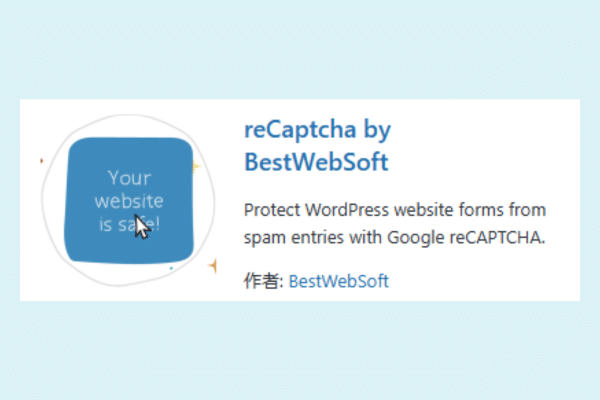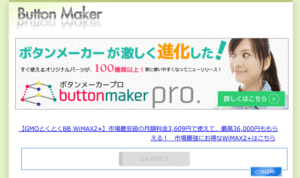スパムメール対策で、reCaptchaをいくつか使ってきましたが、一旦は収まってもまたそのうちスパムメールが入って来るから、更に新しいreCaptchaを導入して・・・まるでいたちごっこ。
でも、対策していかなければいけないですからね。
そこで、最近見つけた迷惑メール対策プラグインが「BestWebSoft による reCaptcha」です。
こちらを導入したら、ピタッとスパムメールが来なくなりました。今のところね。
設定も簡単なので、おススメです!
「BestWebSoft による reCaptcha」の設定方法
BestWebSoft による reCaptchaのインストール
ダッシュボードから、
プラグイン⇒新規プラグインを追加で、右側の検索窓に「reCaptcha by BestWebSoft 」を入れて検索します。
すると
出てきますので「今をすぐインストール」をクリックして、インストールが済んだら「有効化」をクリックします。
※使用中の WP バージョンと互換性あり なのかを注意してくださいね。
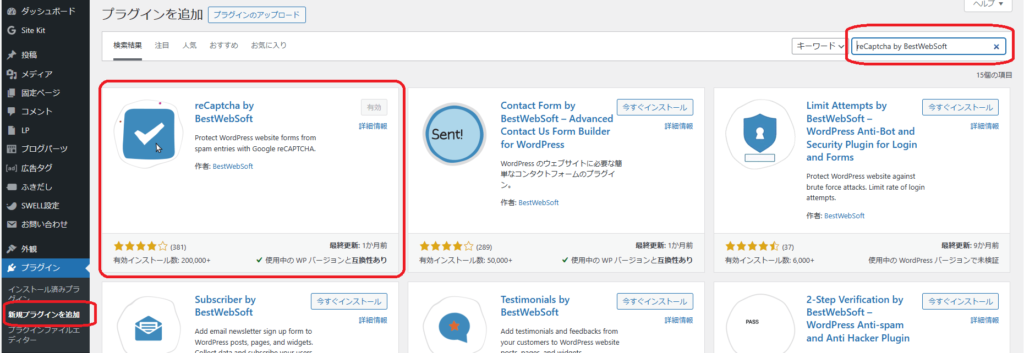
Google側で必要なセットアップ
Googleアカウントを持っていることが前提となりますので、持ってない場合はアカウントを取りましょう。
その上で、こちらのサイトにアクセスします。
https://www.google.com/recaptcha/about/
V3 Admin Controlをクリックします。
右上の+マークをクリックします。
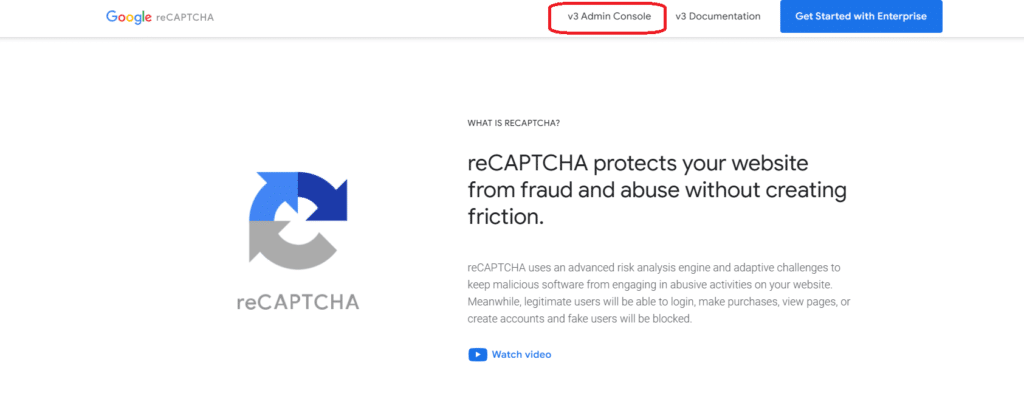
右上の+マークをクリックします。

すると、このような画面になりますので、
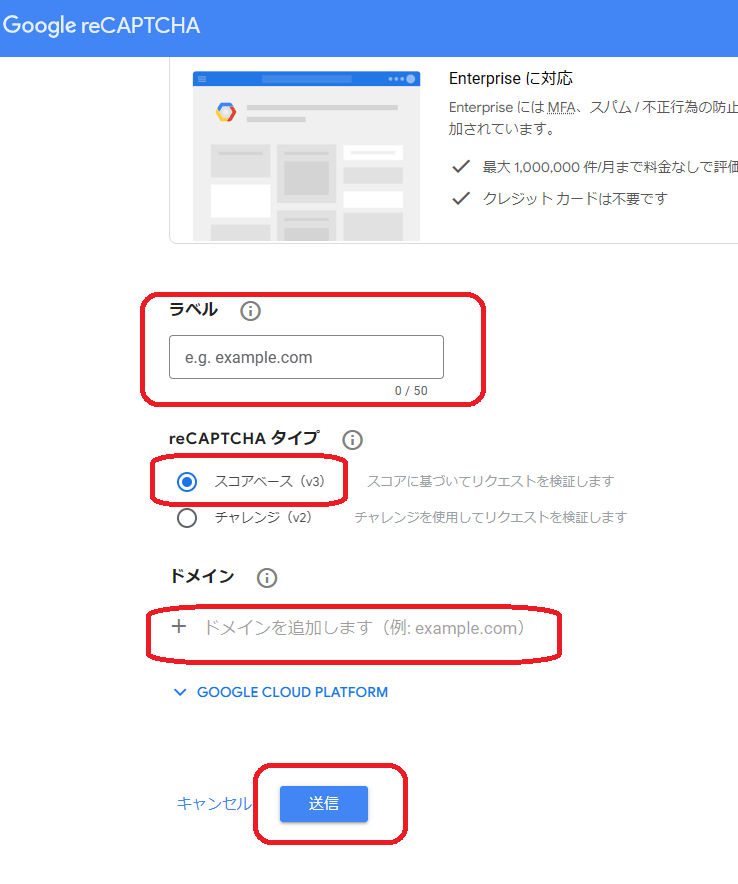
ラベル : サイト名(分かりやすい名前でOK)
reCAPTCHAタイプ:スコアベース(V3)を選択
ドメイン : ドメインを入れる
そして「送信」をクリックします。
すると「reCAPTCHAのAPIキー」と呼ばれるものが発行されます。
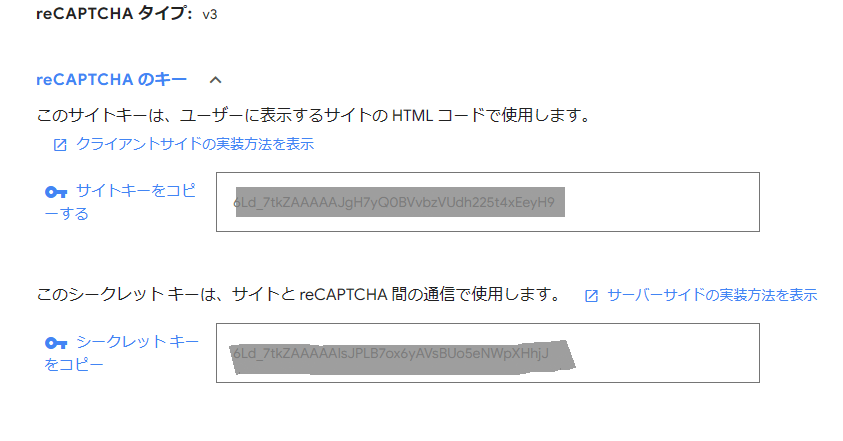
このように「サイトキー」と「シークレットキー」が発行されます。
BestWebSoft による reCaptchaに設置
ワードプレス側に戻り、
ダッシュボード⇒プラグイン⇒インストール済みのプラグイン から、BestWebSoft による reCaptchaの「設定」を選びます。
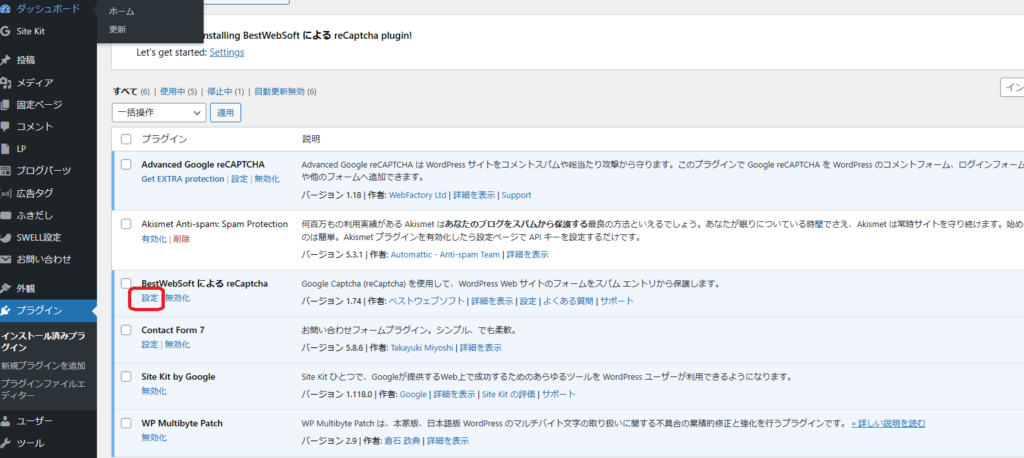
その中の「サイトキー」「秘密キー」にそれぞれ先ほどのGoogleで取得したものをコピペします。

「サイトキー」「秘密キー」を入れると、その下に「reCaptchaをテストする 」をクリックします。
すると「テスト検証 」になるのでクリックします。
認証完了のメッセージ(検証は正常に完了しました。)が出るので、これでOK。
「reCaptcha バッジを非表示」に☑を入れると、バッジマークが非表示になります。

バッジマークは、コレ
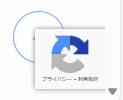
最後にページの一番下の「Save Changes」で保存して、完了です。
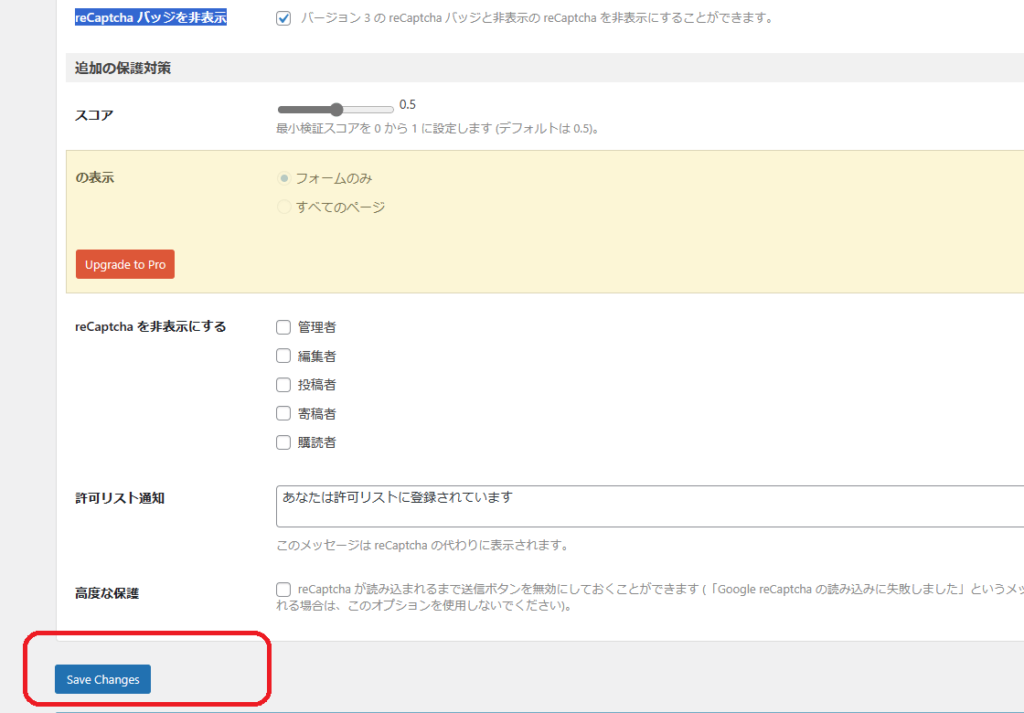
以上、BestWebSoft による reCaptchaの設定方法でした。
是非、取り入れてみましょう!