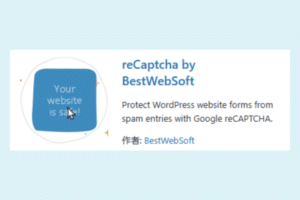WordPressのバックアップとは?
Wodpressを運営する上で結構大事なのが、バックアップを取ること。
何故大事なのかというと、Wodpressには
の2つの更新作業が定期的に発生します。
どのタイミングなのかは、Wordpressからお知らせが来ます。
(詳しくはこちらをどうぞ—>ワードプレス・プラグインの更新とは?)
更新作業をするときにデータが破損してしまって、パソコン画面真っ白!データが消えてしまった!!などということが、無いとは限らないのです。(ほぼ、滅多にありませんが(*’ω’*))
いつ、何が起こってデータが消えてしまうかも分からないので、念のため、バックアップを取っておくことはとても大切なことです。
こちらでは、極シンプルに簡単にバックアップを取る方法をお伝えします。
難しいことは無いので、是非やってみてください。
【分かりやすくておススメ】Wordpressのバックアップを取る方法
私自身、難しいのはイヤなので、
簡単で効果的なWordpressのバックアップを取る方法を探しました。
こちらで十分だと思います。
1.プラグイン「UpdraftPlus」を導入します
① プラグイン「UpdraftPlus」をインストールします。
プラグインをインストールするやり方はこちらをご参照ください
>>>プラグインの入れ方
② 「有効化」したら、このような画面になると思います。
UpdraftPlus設定 「スタートするにはここをクリック」をクリックします。
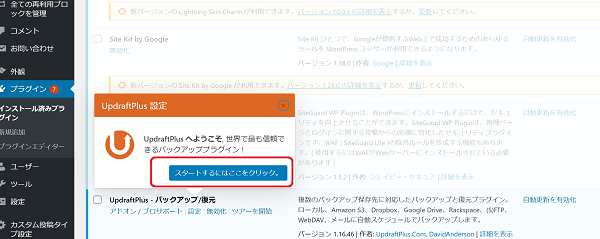
(もしくは「ダッシュボード」→「プラグイン」→「インストール済みプラグイン」の「UpdraftPlus – バックアップ/復元」の「設定」のところ)
「最初のバックアップ」と出るので、「今すぐバックアップ」をクリックします。
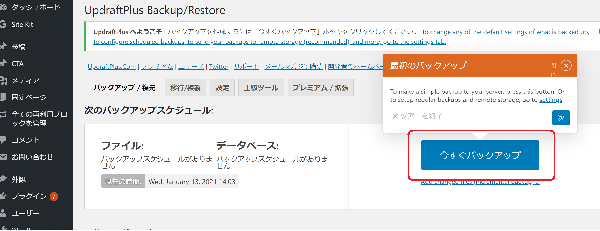
③ すると、このような画面になります。
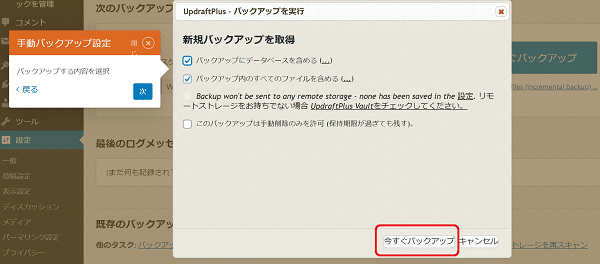
・バックアップにデータベースを含める
・バックアップ内のすべてのファイルを含める
2つにチェックが入っている状態で、「今すぐバックアップ」をクリックします。
するとバックアップが始まり、完了すると
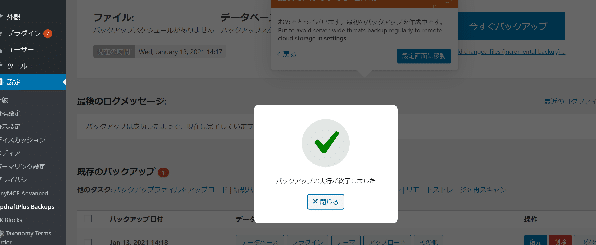
「バックアップの実行が完了しました」と出ます。こうなったらOK。
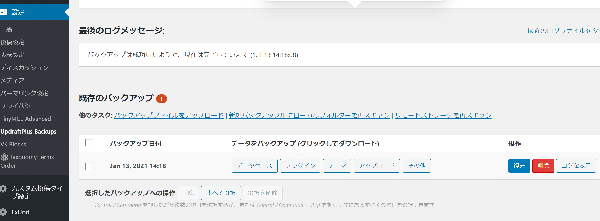
ログメッセージのところに、
「バックアップは成功したようで、現在は完了しています (1月 13 14:18:08)」
という感じで表示されます。これでバックアップは完了です。
超簡単ですね!
2.自動でバックアップを取る・・・スケジュールの設定
こちらを設定すれば、あとは自動でバックアップを取ってくれますので、是非設定してください。
① ページ上部にある「設定」のタブをクリックします。
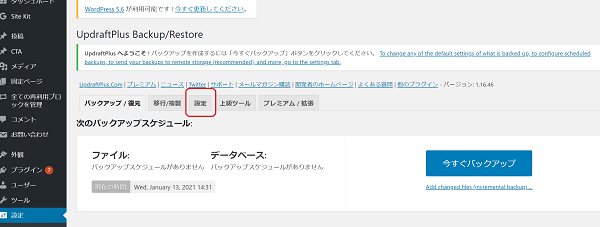
ここではデータベースとファイルを、設定した間隔で自動バックアップを取るように設定します。
バックアップの個数も設定できます。
※ 最大個数を過ぎた場合は、最も古いバックアップファイル・データから順に削除されていきます。
② 自動でバックアップを取る間隔を、[2時間ごと・4時間ごと・8時間ごと・12時間ごと・毎日・毎週・2週間ごと・毎月]から選びます。
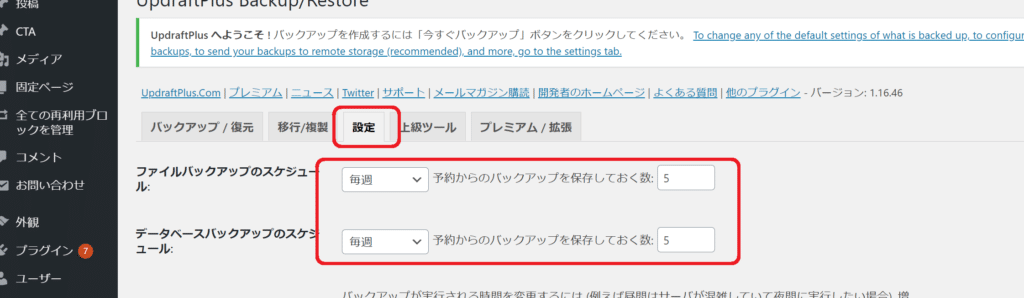
お好きな間隔、バックアップ個数で設定してください。
私は私は1週間ごと5つで設定しています。
③ 設定したら、一番下までスクロールして「変更を保存」をクリックして完了です。
★ バックアップデータは、サーバー上に保存されます。
データをバックアップする件は、ここで終了です。
もし、何かあってデータが消えてしまった!などという時は、データを復元すれば良いので安心です。
(番外編)データの復元
データを復元したい時は、バックアップファイルのリストから「復元」ボタンを押すだけです。
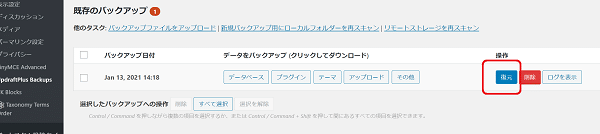
基本的に全て選択してOK。選択したら「復元」ボタンをクリックします。
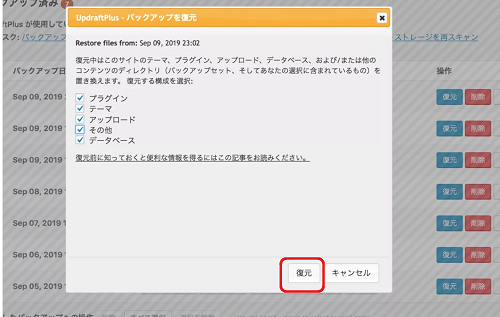
「取得(必要な場合)とバックアップファイルの準備…」と表示されるので、再度「復元」をクリックします。
すると、このように一瞬何も表示されなくなりますが、そのまま放置してOKです。
注)ブラウザを閉じたりリロードなどしないように
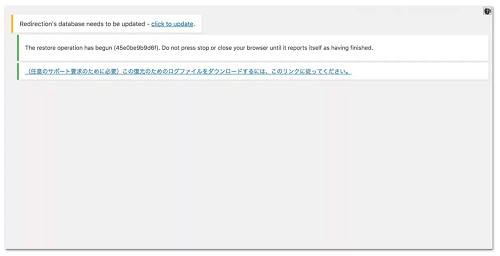
少し経つと進行状況が表示されます。
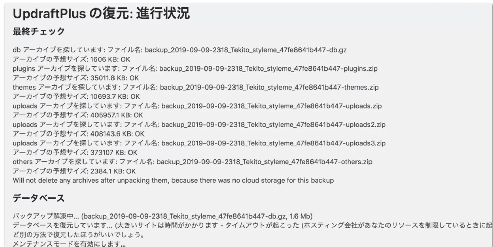
ページ下部に「Restore successful!」と表示されれば、復元は無事に完了です。

復元する場合も簡単ですね☆