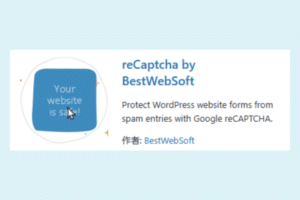こんにちは。
女性向け・自宅サロンホームページ制作・Web集客@東京・横浜の
バランタインさおりです。
WordPressの更新て、やらなければいけないの?という疑問。
もしくは、そのこと自体ご存じない方に、
是非お読みいただき、実行していただきたい内容となっています。
WordPressの更新て何?
WordPressの更新って?と、疑問に思われた方。
良い質問ですね。
WordPressは、定期的にアップグレードがあり、
ダッシュボードの一番上にその旨、表示されます。
こうなっているのを見たことがあると思います。

その場合「今すぐ更新してください。」をクリックするのですが、
その前に、やっておくべきことがありますので、ご注意ください!
ワードプレス更新の手順 STEP① バックアップを取る
まず、バックアップを取ります。
何故バックアップを取るのかというと、
ワードプレスを更新する際、何か不具合があってエラーになってしまうことが無きにしもあらずなのです。
もしエラーになってしまった場合、
最悪、データが消えてしったり、サイトが再起不能になってしまうことも・・・。
(私は今まで一度もありませんが)
万が一、そんなことになってしまった場合でも、
バックアップを取っておけば、慌てず騒がず、
バージョンアップする前の状態に戻せば、一件落着なのです。
なので是非、バックアップを取ることを忘れずに。
バックアップを取る方法はこちらに詳しく書いてありますので、ご参照ください。
>>>WordPressのバックアップを取りましょう【UpdraftPlus】
ワードプレス更新の手順 STEP② プラグインを停止する
更新時にエラーを起こさないために、稼働しているプラグインを停止します。
ダッシュボードの、「プラグイン」→「インストール済みプラグイン」にする。
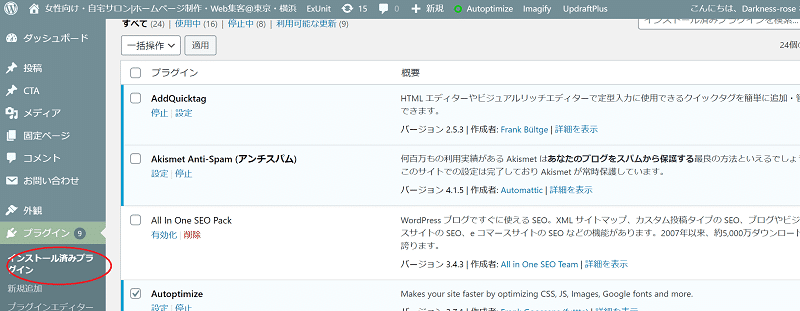
停止したいプラグインにチェックを入れて、一括操作の中から「停止」を選んでクリックします。
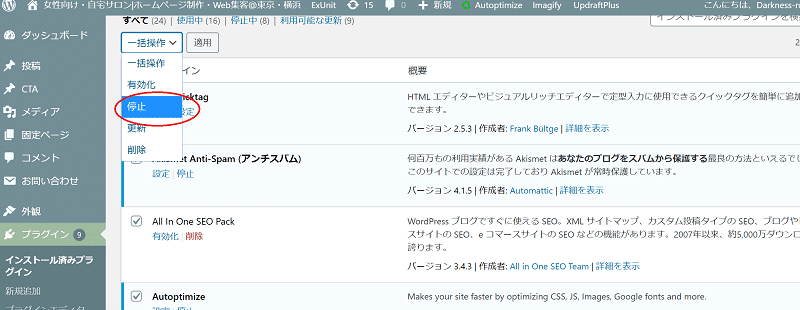
すると、選んだプラグインが一括で「停止」できます。
ワードプレス更新の手順 STEP③ WordPressの更新
プラグインを全て停止したらダッシュボードに戻って、「今すぐ更新してください」の文字のところをクリックします。

次に、画面が変わるので、「今すぐ更新」をクリックします。
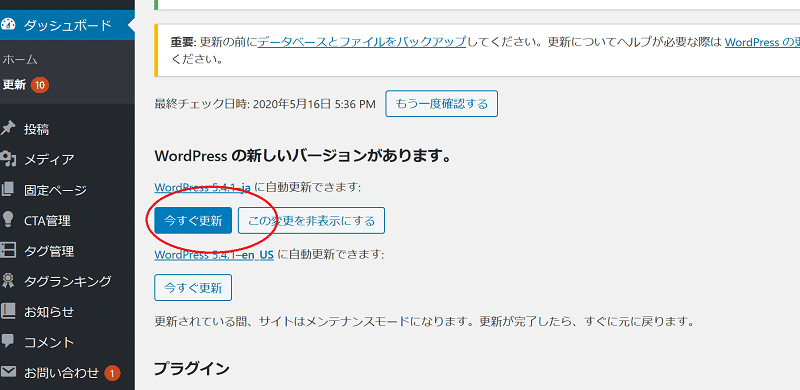
すると、更新されたらこんな感じの画面になります↓

※ もしエラーになった場合、「更新できませんでした」等の、エラーメッセージが出るので、環境を整えて、再度トライしましょう。
ワードプレス更新の手順 STEP④ プラグインを戻す
先ほどWordPress の更新前に停止したプラグインを、有効化に戻しましょう。
停止した時と同様に一括で有効化をすると楽です。
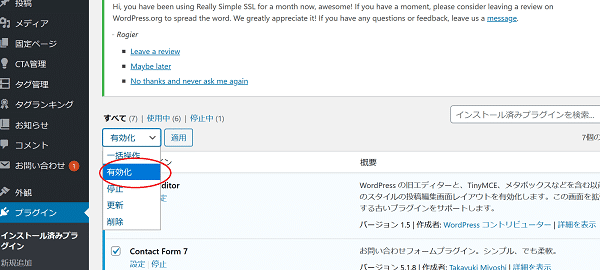
ワードプレス更新の手順 STEP⑤ 動作確認
最後に動作確認をします。
動作確認をしてもし不具合があった場合は、
すべてのプラグインを停止して、1つずつ有効化をしていきます。
どのプラグインで問題が発生するかが分かったら、
問題のあるプラグインは削除して、他のプラグインを代わりに使うようにしましょう。
以上、ワードプレスの更新でした。是非、やってくださいね~♡
追伸:ちなみに私はSTEP②(プラグインを停止する)作業はスキップしちゃってます。
おススメはしませんが、今までそれでやっても大丈夫でした。
プラグインを多数インストールしている方の場合はプラグイン停止した方が良いと思いますが、それほど多くなかったら、停止しないでやっても大丈夫かもです。